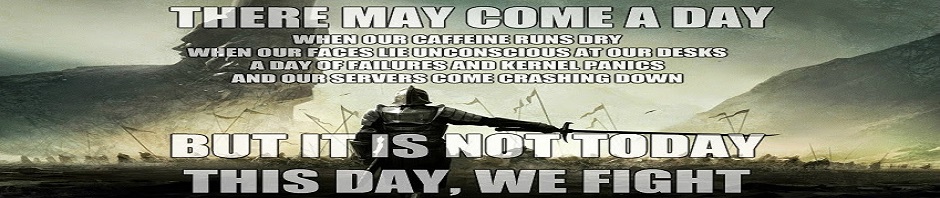[tweetmeme source=”mikerigsby” only_single=false http://mikerigsby.wordpress.com]
Well me too, but too bad! Don’t worry, this will be my one entry with gratuitous use of the over-used topic.
I can’t take all of the credit because our Facilities Department did the majority of the changes (switching out lighting for low wattage lights, changing HVAC schedules, etc.) that had the most impact, but I did develop a power saving plan for desktop PCs at work that required no expense for any extra software.
Between the two programs we will save our company about $15,000 off our annual power bill from 2008. Beer money!
Here is what I did and it wasn’t complicated, in case you’re curious.
Our Dell Optiplex desktops have a handy BIOS level option to power on the pc at a specific time. Many new computers have similar options in BIOS so check to see if yours does.
I set the desktops to power on 30 minutes prior to our opening time.
The next thing done was I wrote a batch file with a simple command:
shutdown.exe -s -f
What this does is to silently, i.e. without user intervention, forces a computer to shut itself off.
Then use the Scheduled Task function to run the batch file at a reasonable time that will ensure that no one will still be using it.
Between that batch file shutting down the computer at a set time and BIOS turing it back on it made a nice, automated, power profile that was simple enough for anyone to do.
“But my computer doesn’t have an auto-poweron option in BIOS!” Had a quite a few of those myself. So, I did some searching online and found an interesting little application called WakeOnStandby (wosb.exe).
What this little application does, is pretty much all of the above plus more. It will send your computer into Hibernate or Standby at a certain time. Then it’ll wake it back up a set amount of hours later.
Another feature of the program is that it will automatically launch a single application, such as Outlook.exe, right after waking it back up. Nice if you want your email open and ready when you get to work.
You can locate this handy little application here: http://www.dennisbabkin.com.
Support the Starving Developers Fund and give the man ‘some love’ if you use his application.
The one hitch I found in WakeOnStandby is that some programs have services that run in the background and will cause the program to stall and not put the computer to sleep.
Either that or people tend to leave programs, like MS Word or Outlook open when the go home at night.
My solution for this was another batchfile\Scheduled Task combination with the following:
Taskkill /F /IM Program name
Example: Taskkill /F /IM Outlook.exe
That combined with another Scheduled Task that is set to run right before WakeOnStandy is set to put the desktop to sleep did the trick.
There are other, more complex tips for setting up power saving profiles that are more than can be gone over in a blog entry so if you are needing some help, feel free to contact me.